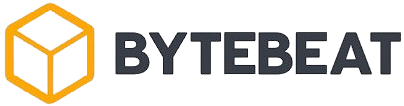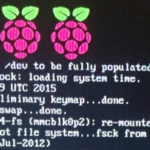|
Instalación de un servidor WEB
Con nuestro tutorial instalación servidor web, aprende a instalar y configurar un servidor LAMP (Linux, Apache, MySQL/MariaDB y PHP).
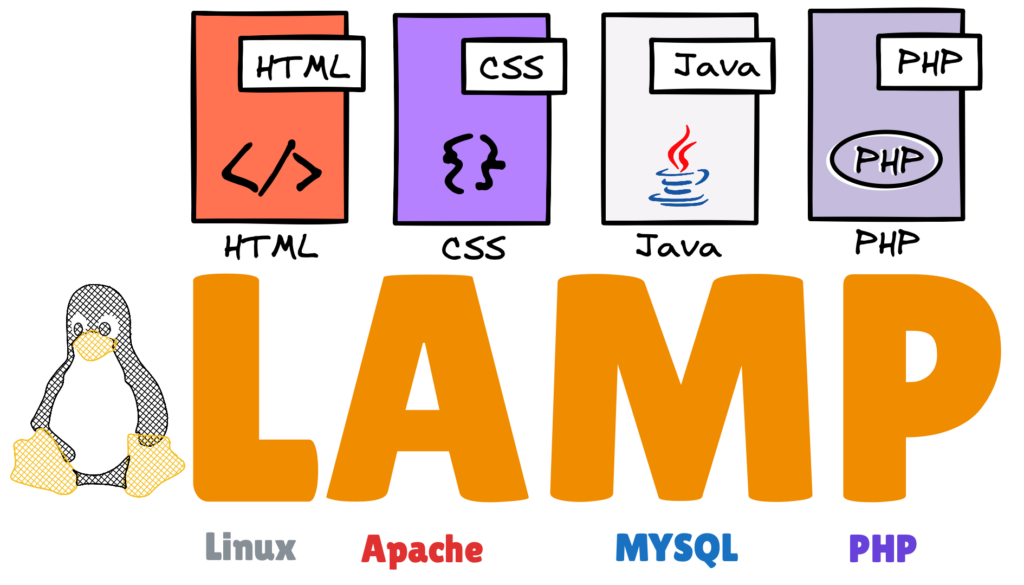
Tutorial instalación servidor web, en este tutorial veremos como crear nuestro propio servidor WEB para alojar cualquier página web que queramos.
Requerimientos:
Server: LINUX basado en Debian. (Puede ser un equipo, un equipo virtual, etc)
Default: 2 vCPU | 2 GB | 5 GB
OS: Debian, Ubuntu, Raspbian, etc.
Una vez dispongamos de todos los requerimientos necesarios, procederemos a realizar la instalación, siguiendo este tutorial de instalación servidor web.
1. Accederemos a la consola del servidor y procederemos a actualizar el sistema operativo:
apt updateapt upgradeSi no disponemos de privilegios root deberemos añadir «sudo» delante de nuestros comandos.
Una vez actualizado nuestro servidor procederemos con la instalación de nuestro servidor web.
Instalación de Apache
2. Instalamos apache como servidor WEB:
apt install apache2 apache2-utils -yHabilitamos el inicio de Apache en el boot del servidor:
systemctl enable apache2Iniciamos el servicio de Apache:
systemctl start apache2Revisamos el estado del servicio:
systemctl status apache2Para comprobar que esta funcionando correctamente accederemos al servidor web mediante la IP de nuestro servidor:
http://IP_del_servidorDeberá aparecer una pagina por defecto de Apache2 como la siguiente:
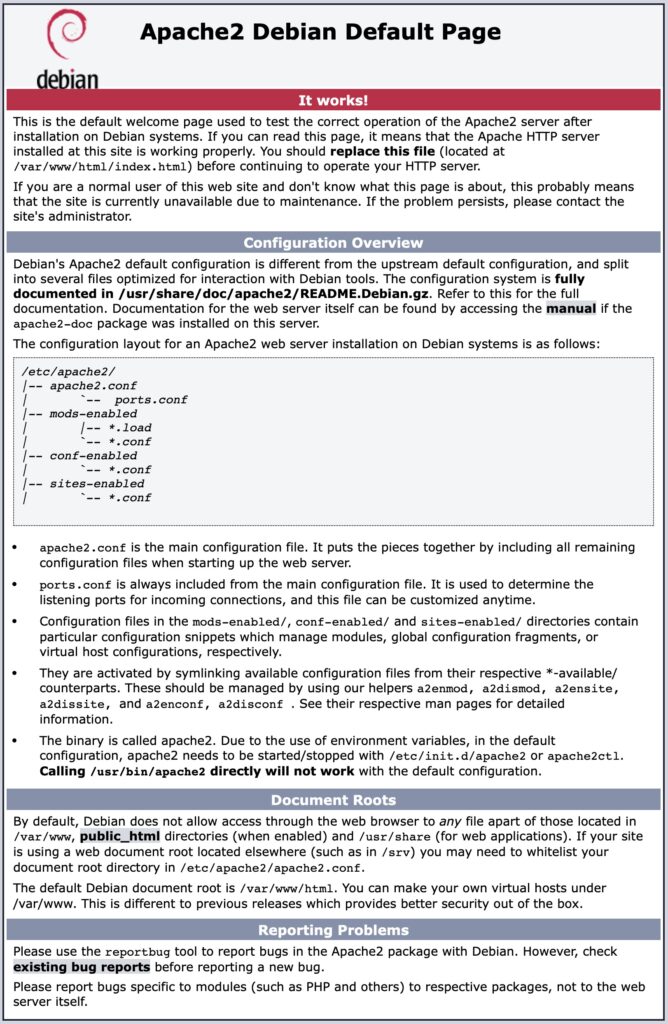
IP Publica
Si quieres conocer la IP publica de tu servidor, dentro de la red en la que se encuentra tu servidor visita nuestro apartado de «MI IP«, en este apartado te aparecerá la dirección IP publica.
También puedes realizar un curl desde la propia consola para ver la IP Publica:
curl http://icanhazip.comTen en cuenta que si tratas de acceder desde internet a la IP publica, todavía no podrás acceder debido a que debes realizar configuraciones de red en tu router o Firewall externo para poder acceder desde internet a tu servidor web.
Una vez instalado Apache en nuestro servidor procederemos a instalar un servidor de base de datos.
Instalación MariaDB
3. Instalamos MariaDB como servidor de base de datos:
apt install mariadb-server -yAcuérdate que si no disponemos de privilegios root deberemos añadir «sudo» delante de nuestros comandos.
Habilitamos el inicio de MariaDB en el boot del servidor:
systemctl enable mariadbIniciamos el servicio de MariaDB:
systemctl start mariadbRevisamos el estado del servicio:
systemctl status mariadbEjecutamos el siguiente SCRIPT de configuración:
sudo mysql_secure_installationEste script te guiará a través de una serie de preguntas donde podrás realizar algunos cambios en la configuración de tu MariaDB. La primera pregunta te pedirá que ingreses la contraseña actual de root de la base de datos. Esto no debe confundirse con el root del sistema. El usuario root de la base de datos es un usuario administrativo con privilegios completos sobre el sistema de bases de datos. Dado que acabas de instalar MariaDB y no has realizado ningún cambio en la configuración, esta contraseña estará en blanco, por lo que simplemente presiona ENTER cuando se te pida.
La siguiente pregunta te preguntará si deseas establecer una contraseña para el usuario root de la base de datos. Dado que MariaDB utiliza un método de autenticación especial para el usuario root que es típicamente más seguro que el uso de una contraseña. escribe una contraseña para tu usuario root (acuérdate de la contraseña). Presiona Y y luego ENTER.
A partir de ahí, puedes presionar Y y luego ENTER para aceptar las opciones predeterminadas en todas las preguntas siguientes. Esto eliminará a los usuarios anónimos y la base de datos de prueba, deshabilitará el inicio de sesión remoto del usuario root y aplicará estas nuevas reglas para que MariaDB respete inmediatamente los cambios que hayas realizado.
escribe exit para salir de la configuración de MariaDB:
MariaDB [(NONE)]> ExitTu servidor MariaDB ya está instalado y asegurado. A continuación, instalarás PHP, el último componente en del servidor WEB.
Una vez instalado el servidor de Base de Datos, procederemos a instalar el lenguaje PHP en nuestro servidor WEB.
Instalación PHP
Tienes instalado Apache para servir tu contenido y MariaDB para almacenar y gestionar tus datos. PHP es el componente de tu configuración que procesará el código para mostrar contenido dinámico al usuario final. Puede ejecutar scripts, conectarse a tus bases de datos MariaDB para obtener información y entregar el contenido procesado a tu servidor web para su visualización.
Además del paquete de PHP, necesitarás php-mysql, un módulo de PHP que permite a PHP comunicarse con bases de datos basadas en MySQL, como MariaDB. También necesitarás libapache2-mod-php para que Apache pueda manejar archivos PHP. Instalaremos algunos paquetes adicionales de PHP automáticamente como dependencias.
4. Instalamos PHP cono lenguaje adicional para nuestro servidor WEB:
apt install php php-cli php-mysql libapache2-mod-php php-gd php-xml php-curl php-common -yReiniciaremos el servicio de apache:
systemctl restart apache2Revisaremos la version de PHP que hemos instalado:
php -vOutput
PHP 8.2.28 (cli) (built: Mar 13 2025 18:21:38) (NTS)
Copyright (c) The PHP Group
Zend Engine v4.2.28, Copyright (c) Zend Technologies
with Zend OPcache v8.2.28, Copyright (c), by Zend TechnologiesPara testear y ver que el servidor funciona correctamente crearemos un archivo PHP donde nos reportara toda la información de nuestro servidor.
Para ello entraremos en el directorio de nuestro servidor WEB:
cd /var/www/htmlCrearemos el siguiente fichero PHP:
nano info.phpEn este fichero escribiremos el siguiente código:
<?php
phpinfo( );
?>Salimos presionando «ctrl + x» y guardamos dandole a «Y» ENTER para guardar.
Para comprobar que funciona correctamente accederemos al archivo que acabamos de crear para ver la información de nuestro servidor WEB.
http://IP_del_servidor/info.phpSi todo a funcionado correctamente veremos una pagina como la siguiente:
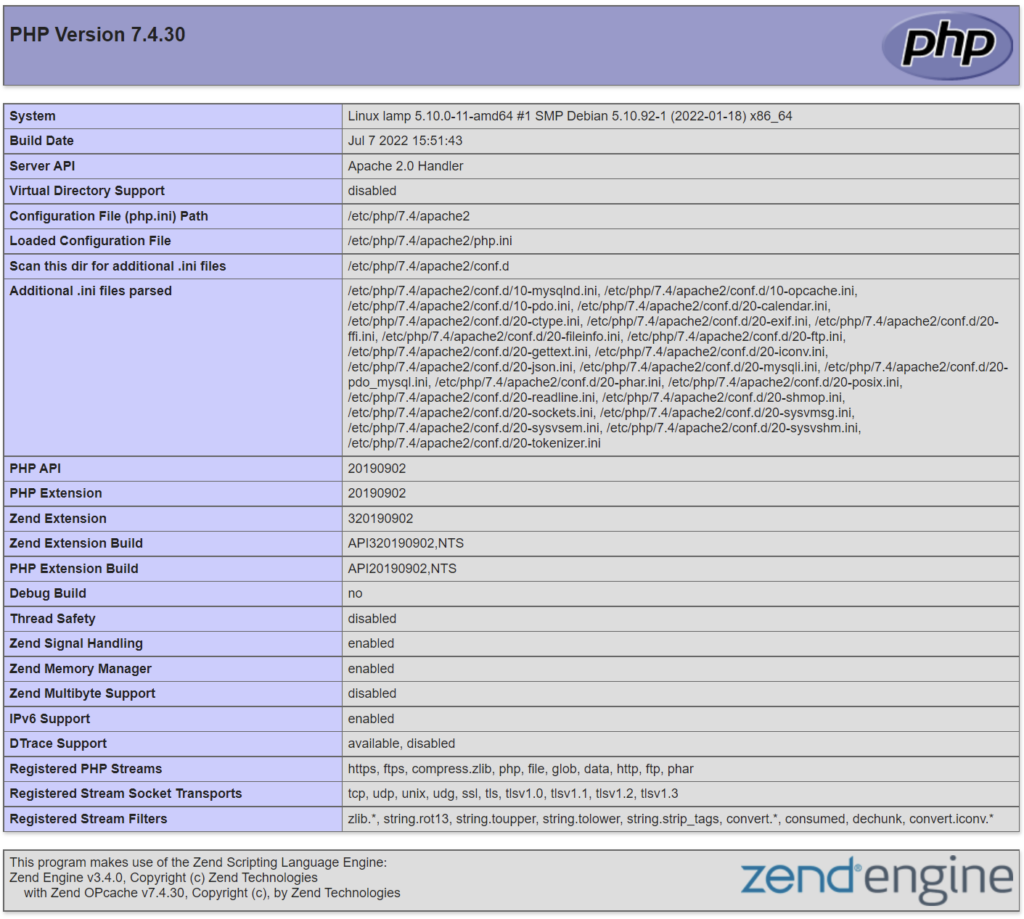
Felicidades, si has llegado a este punto ya tienes tu servidor web funcionando. Como extra a este tutorial te recomiendo la instalación de PHPMyAdmin para la gestión de las bases de datos desde una interfaz. Si te interesa saber como instalar PHPMyAdmin, mantente en este tutorial y sigue leyendo.
Instalación PHPMyAdmin
PHPMyAdmin es una herramienta gratuita basada en web que permite administrar bases de datos MySQL y MariaDB de forma sencilla a través de una interfaz gráfica. Desarrollada en PHP, facilita tareas como crear bases de datos, gestionar tablas, ejecutar consultas SQL, importar o exportar datos, y controlar permisos de usuarios, sin necesidad de usar la línea de comandos. Es muy utilizada por desarrolladores y administradores para manejar bases de datos de forma eficiente y accesible desde cualquier navegador.
5. Instalación de PHPMyAdmin:
Primero de todo instalaremos unos módulos necesarios para PHPMyAdmin:
apt install php-mbstring php-zip php-gdAcuérdate que si no disponemos de privilegios root deberemos añadir «sudo» delante de nuestros comandos.
Una vez instalados los módulos necesarios, lanzaremos la instalación de PHPMyAdmin:
apt install phpmyadminEn la pantalla que aparece seleccionaremos el tipo de servidor WEB (en este caso Apache):
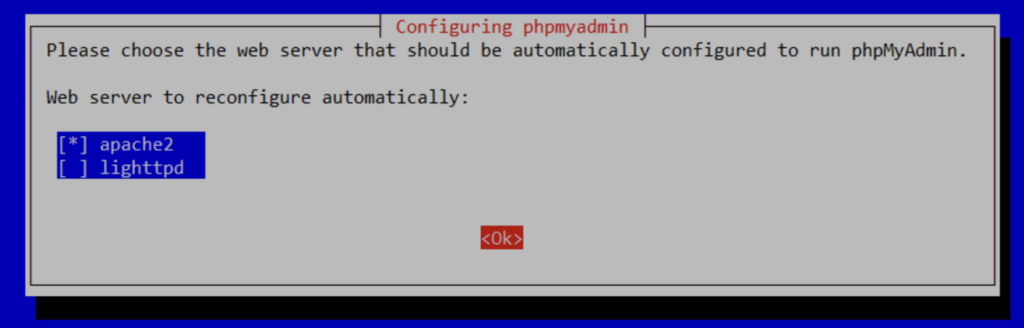
En la siguiente pantalla le daremos que «SI» queremos configurar la base de datos PHPMyAdmin:
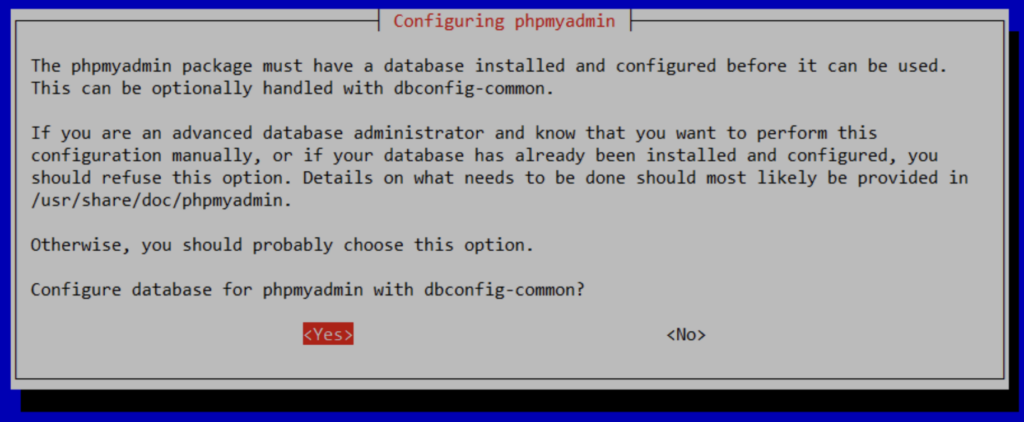
Nos solicitara que pongamos una contraseña para el usuario PHPMyAdmin:
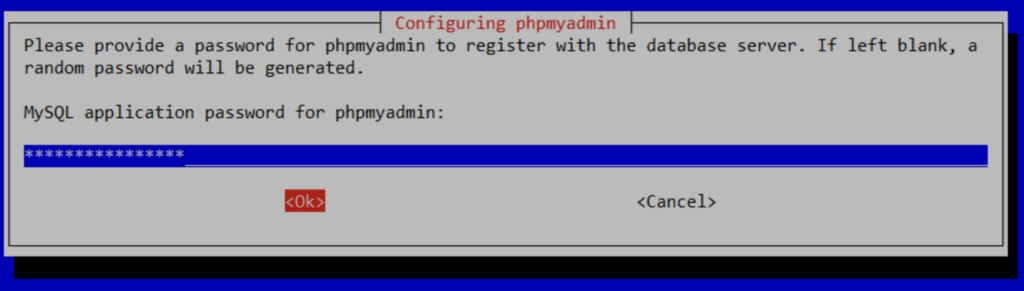
Tras realizar estos sencillos pasos ya tendremos PHPMyAdmin instalado en nuestro servidor web.
Para acceder a PHPMyAdmin solo deberemos poner la ruta de nuestro servidor seguido de «phpmyadmin»:
http://IP_del_servidor/phpmyadminPodremos entrar con el usuario «phpmyadmin» y la contraseña que hemos creado en este proceso o con el usuario «root» y la contraseña que hemos creado en el proceso de instalación de MariaDB.
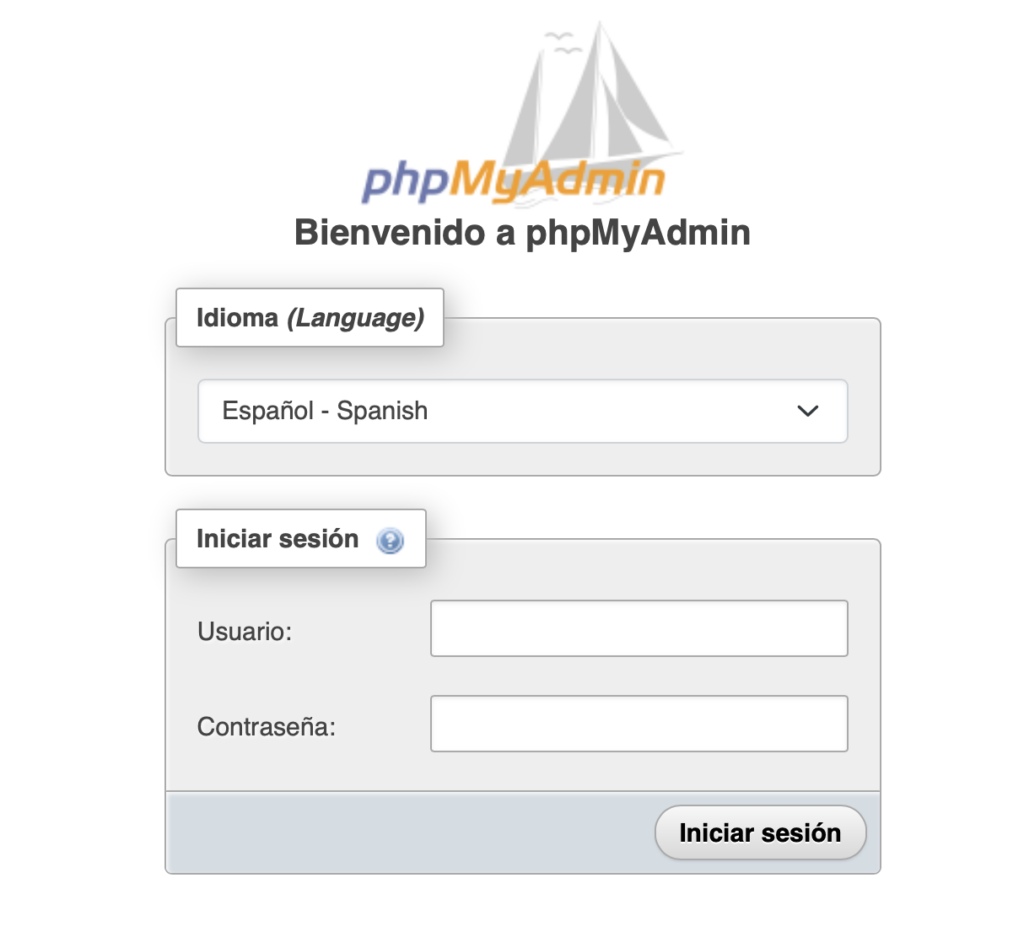
Una vez realizado todo este tutorial instalación servidor web, ya dispondremos de nuestro servidor web operativo y listo para usar. Puedes consultar nuestro tutorial de implementación de cloudflare para publicar nuestro servidor web a internet.