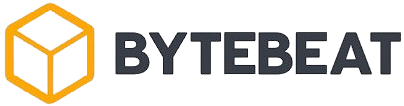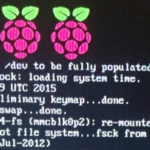|
Instalación Portainer en Raspberry Pi
Tutorial de instalación de Portainer en Raspberry Pi

En este tutorial de instalación de Portainer en Raspberry Pi, aprenderemos a instalar portainer para gestionar nuestros contenedores de una forma facil. Portainer es una herramienta de gestión de contenedores ligera y de código abierto.
Utilizando esta herramienta, podrás crear, gestionar y borrar tus contenedores Docker corriendo en tu Raspberry Pi de una forma fácil.
Puedes usar nuestra lista de piezas a continuación para ver qué usamos al configurar Portainer en nuestra Raspberry Pi.
Imprescindible:
Opcional:
Este tutorial sobre la configuración de Portainer se probó en Raspberry Pi 3 model B+ con la última versión disponible de Raspberry Pi OS.
El proyecto se puede hacer en una Raspberry Pi sin monitor. Esto significa que puede realizar todos los pasos siguientes mediante una conexión SSH a su Raspberry Pi.
Hay algunas tareas que debemos completar para preparar la Raspberry Pi para ejecutar Portainer.
Si bien el software es fácil de instalar y ejecutar, simplemente no se puede ejecutarlo en una instalación nueva ya que requiere de algunos elementos.
1. La primera tarea es instalar Docker en la Raspberry Pi
Nuestra guía le muestra cómo instalar Docker y cómo configurarlo correctamente para Raspberry Pi.
Una vez que haya instalado Docker, puede continuar con seguridad al siguiente paso.
2. Si ya tiene Docker instalado, permítanos asegurarnos de que su Raspberry Pi esta completamente actualizada.
Puede ejecutar los siguientes dos comandos en su dispositivo para actualizar tanto la lista de paquetes como los propios paquetes.
sudo apt updatesudo apt upgradeUna vez que se completa la actualización, podemos pasar a instalar Portainer en la Raspberry Pi.
Instalación de Portainer en la Raspberry Pi
Ahora que hemos preparado nuestra Raspberry Pi, finalmente podemos instalar el software Portainer.
Afortunadamente para nosotros, este es un proceso muy simple ya que Portainer se ejecuta dentro de un contenedor Docker.
1. Con Docker instalado y configurado, podemos usarlo para instalar Portainer en nuestra Raspberry Pi.
Como Portainer está disponible como contenedor Docker en el centro oficial de Docker, podemos obtener la última versión con el siguiente comando.
sudo docker pull portainer/portainer-ce:latestEste comando descargara la imagen a tu dispositivo, lo que nos permitirá ejecutarlo posteriormente.
Usando “:latest” al final de la solicitud de extracción, le pedimos explícitamente que descargue la última versión del contenedor.
2. Una vez que Docker termine de descargar la imagen de Portainer en su Raspberry Pi, ya podemos ejecutarlo.
Decirle a Docker que ejecute este contenedor requiere que pasemos algunos parámetros adicionales.
En la terminal de tu Raspberry Pi, ejecuta el siguiente comando para iniciar Portainer.
sudo docker run -d -p 9000:9000 --name=portainer --restart=always -v /var/run/docker.sock:/var/run/docker.sock -v portainer_data:/data portainer/portainer-ce:latestAlgunas de las cosas importantes que hacemos aquí son definir primero los puertos a los que queremos que Portainer tenga acceso. En nuestro caso, este será el puerto 9000.
Asignamos a este contenedor docker el nombre «portainer» para que podamos identificarlo rápidamente si alguna vez lo necesitamos.
Además, también le decimos al administrador de Docker que queremos que reinicie este Docker si alguna vez se desconecta involuntariamente.
Uso de la interfaz de usuario web de Portainer
Esta sección te mostrará cómo puedes acceder a la interfaz web de Portainer que se ejecuta en tu Raspberry Pi.
También te mostraremos cómo completar la experiencia de configuración inicial del software.
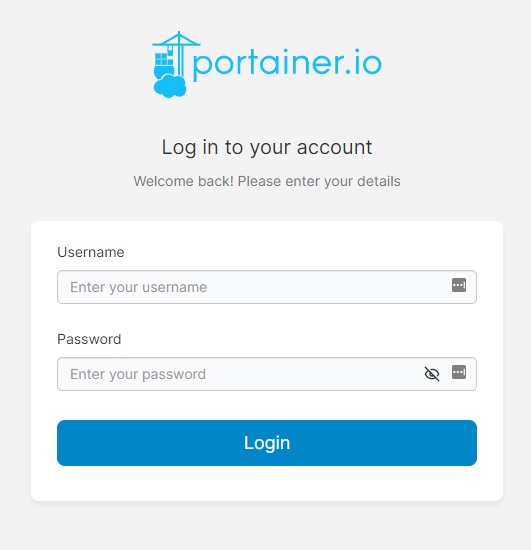
Antes de que podamos hacer algo con el software, deberás conectarte a su interfaz web.
Para hacer esto, necesitarás un navegador web de tu elección y conocer la dirección IP de tu Raspberry Pi.
1. Si no conoces la dirección IP local de tu Raspberry Pi, es relativamente sencillo recuperarla.
Al usar el comando hostname, podemos hacer que imprima la IP local asignada a nuestra Pi.
hostname -IAsegúrate de usar una I mayúscula cuando use este comando.

También puedes mirar la interfaz web de tu router y ver las nuevas IPs conectadas recientemente. Si lo prefieres también puedes usar un software de descubrimiento de red para descubrir todos los dispositivos conectados a tu red.
2. Ahora, todo lo que necesitas hacer para acceder a Portainer es ir a lo siguiente dirección en tu navegador.
Puedes ver que en esta dirección, que hemos hecho referencia al puerto “:9000” al final. Este es el puerto en el que Portainer está disponible.
http://[DIRECCIÓN-IP]:9000Asegúrate de reemplazar «[DIRECCIÓN-IP]» con la IP local de su Raspberry Pi. Deberías haber recuperado esta IP en el paso anterior.
¡Enhorabuena! Has realizado el tutorial de instalación de portainer en Raspberry Pi. Ahora puedes empezar a gestionar tus contenedores de una forma más facil. Tambien puedes ver nuestro tutorial de Ip fija en Raspberry Pi.